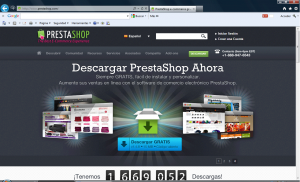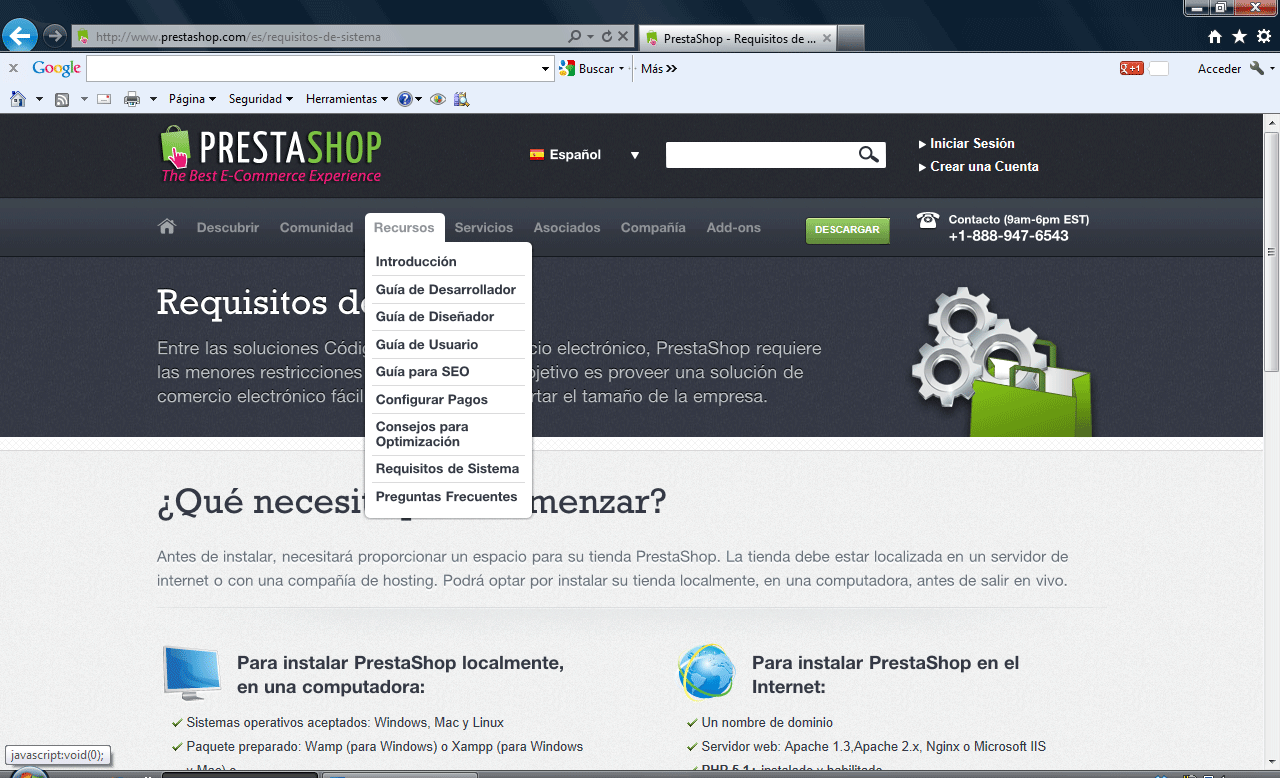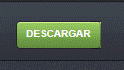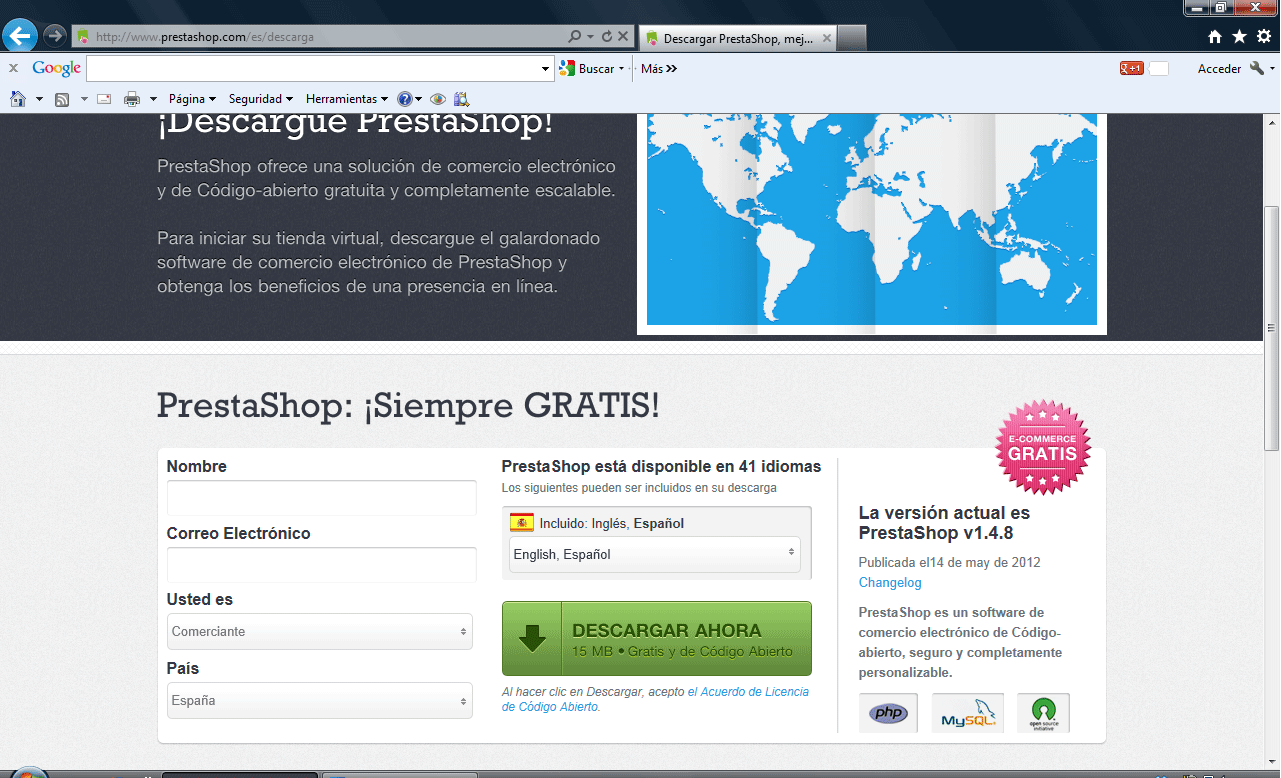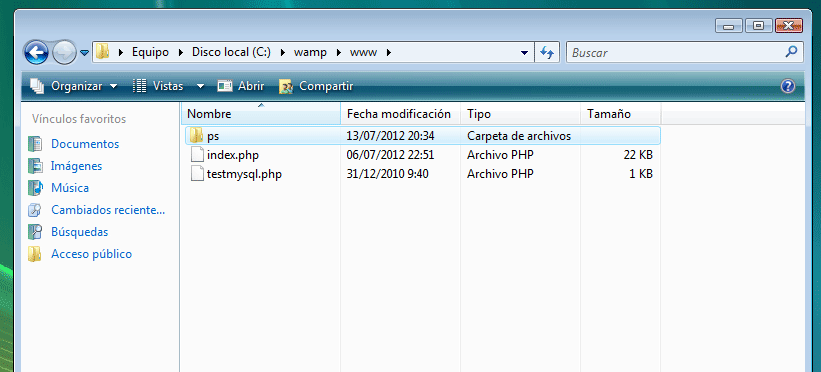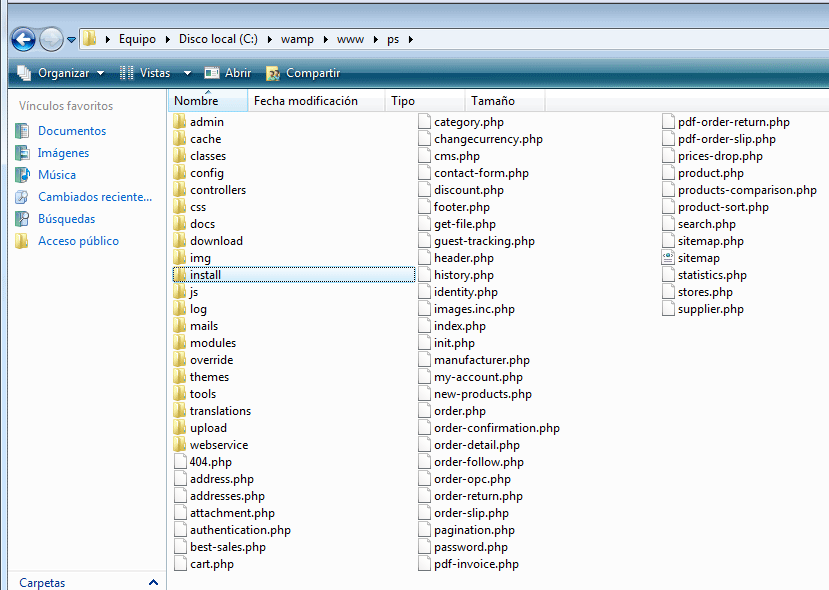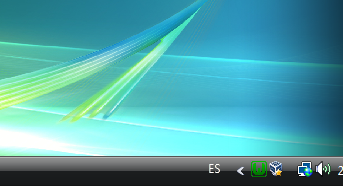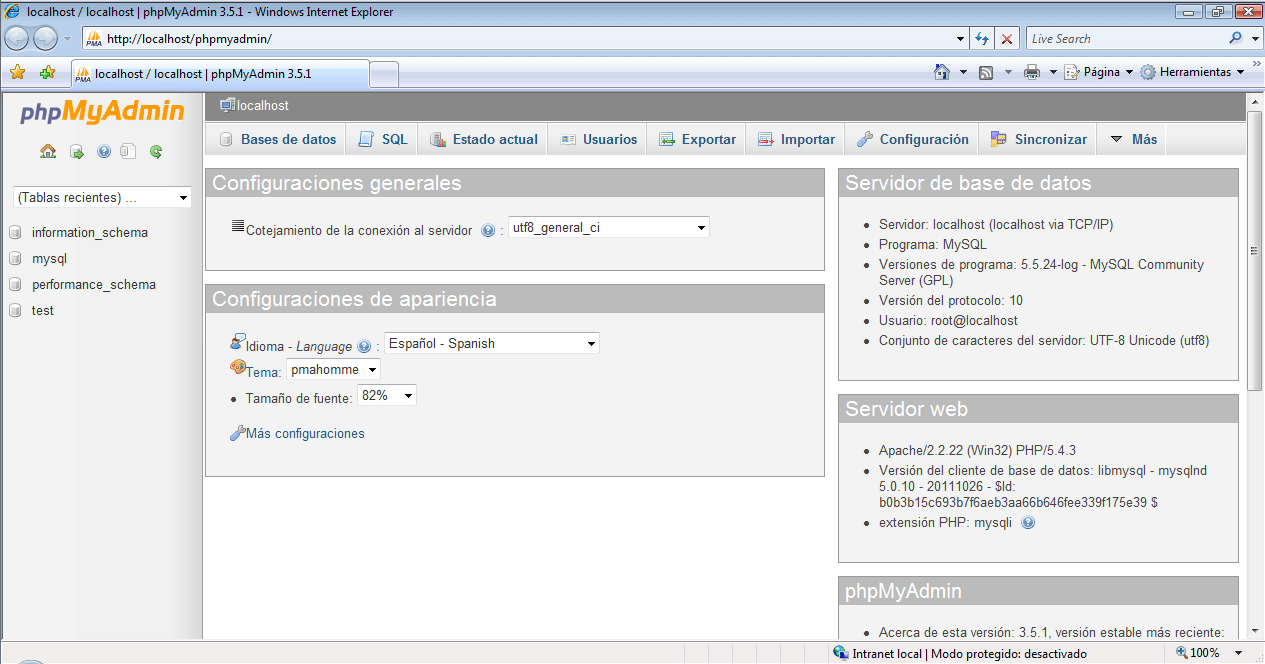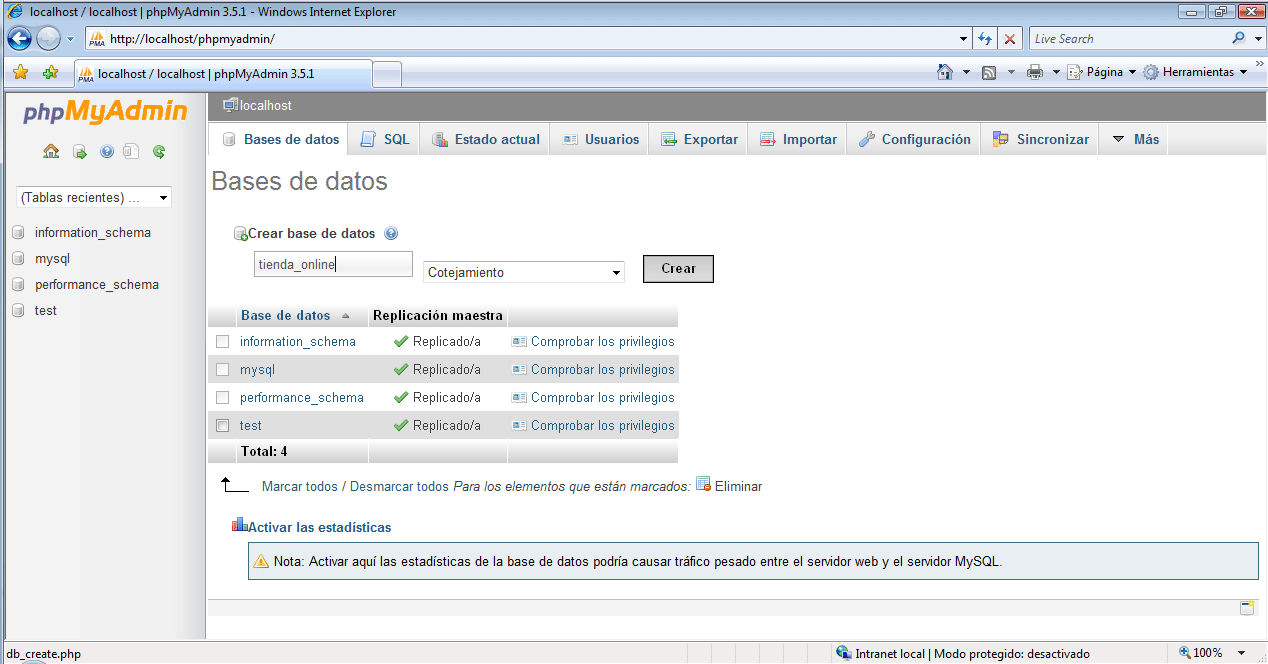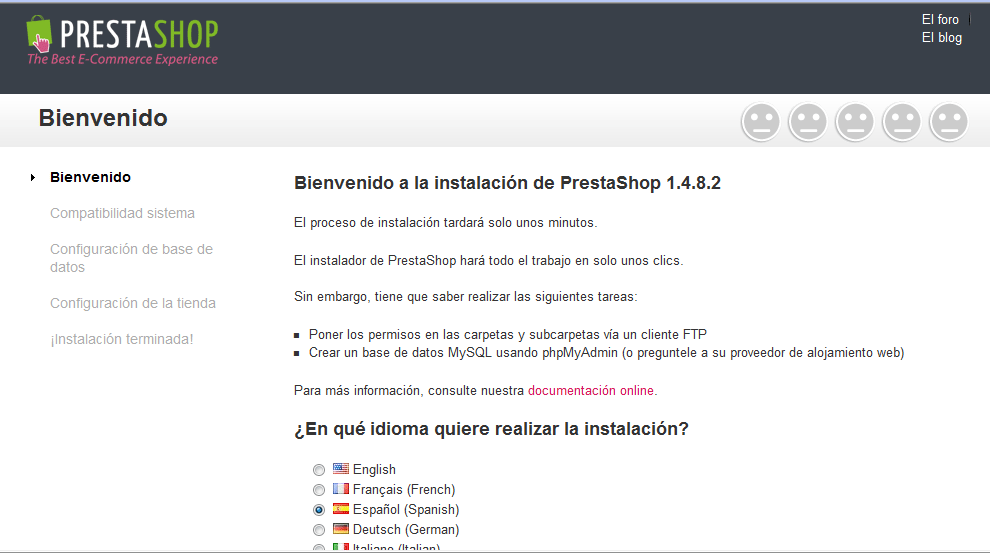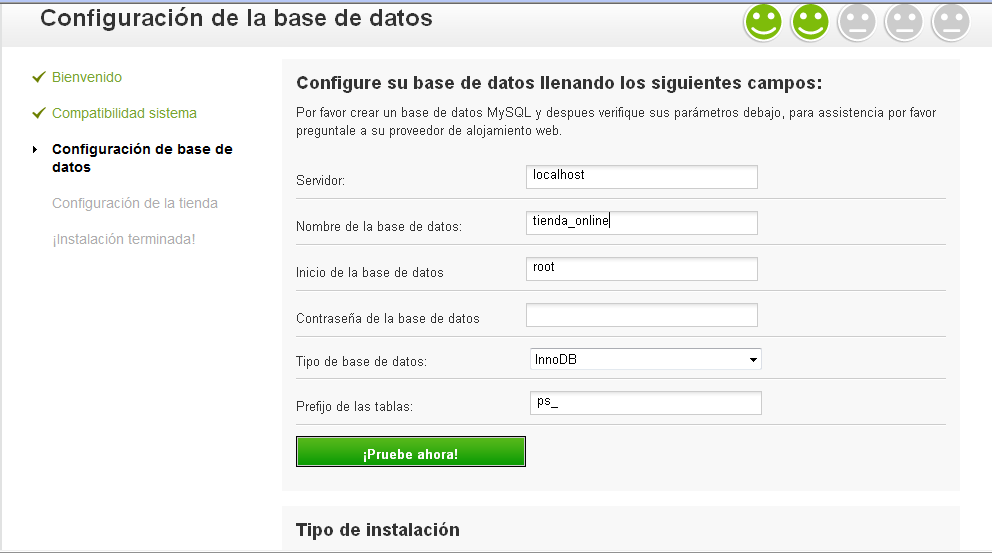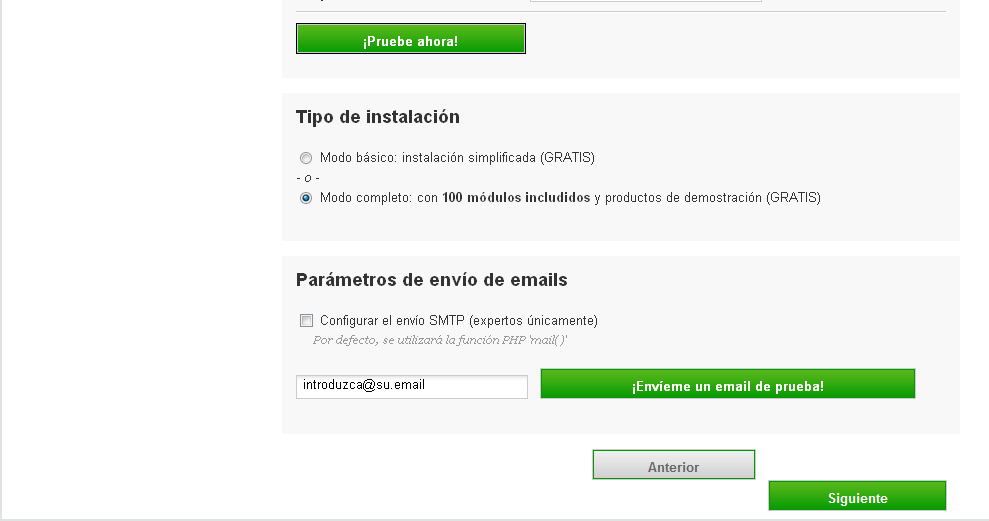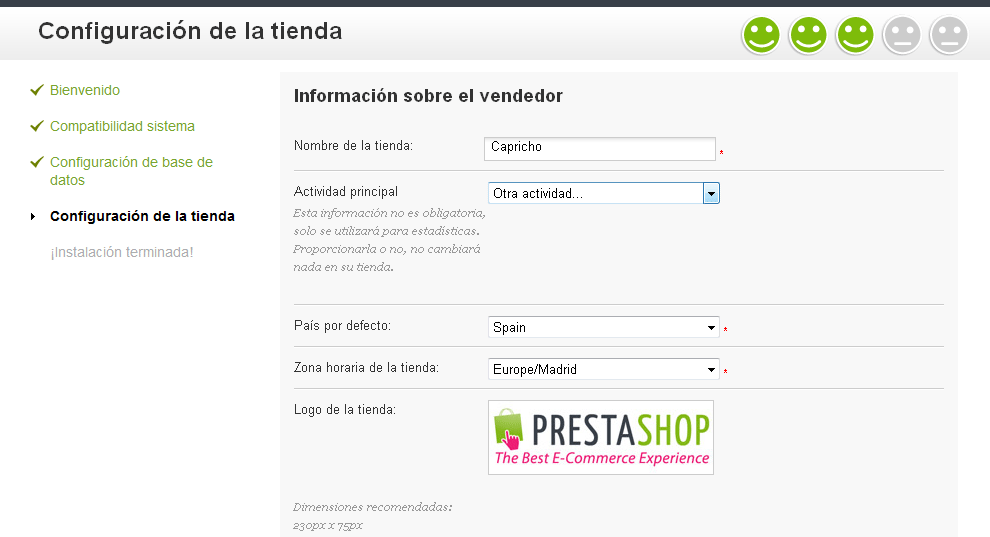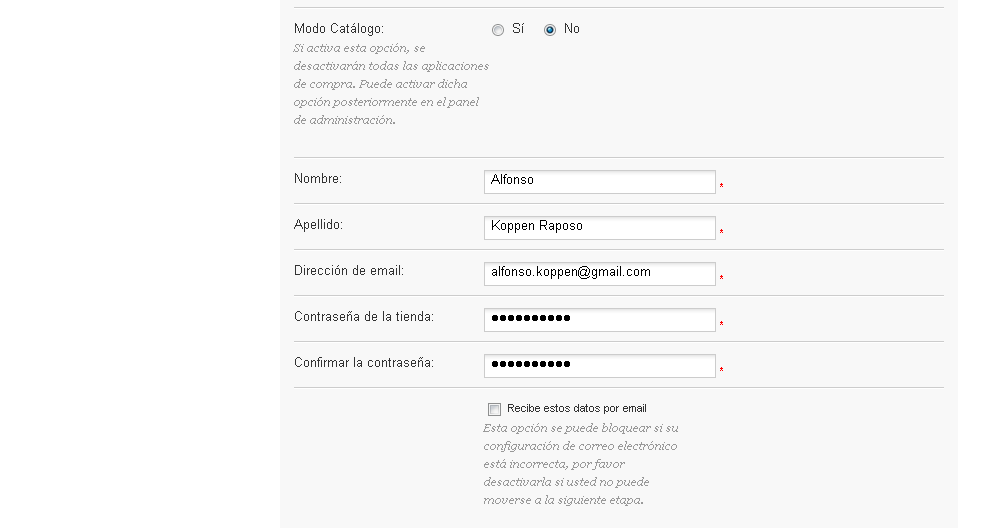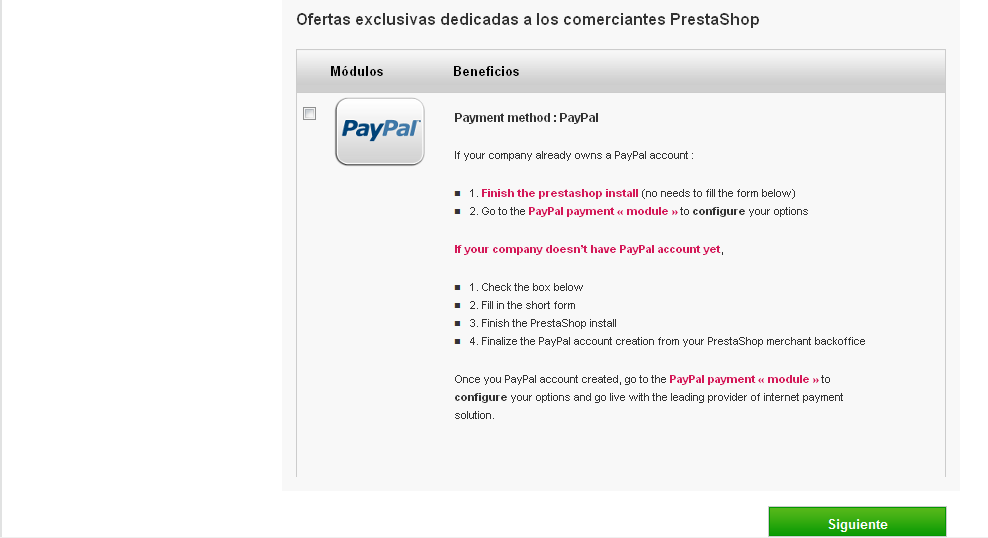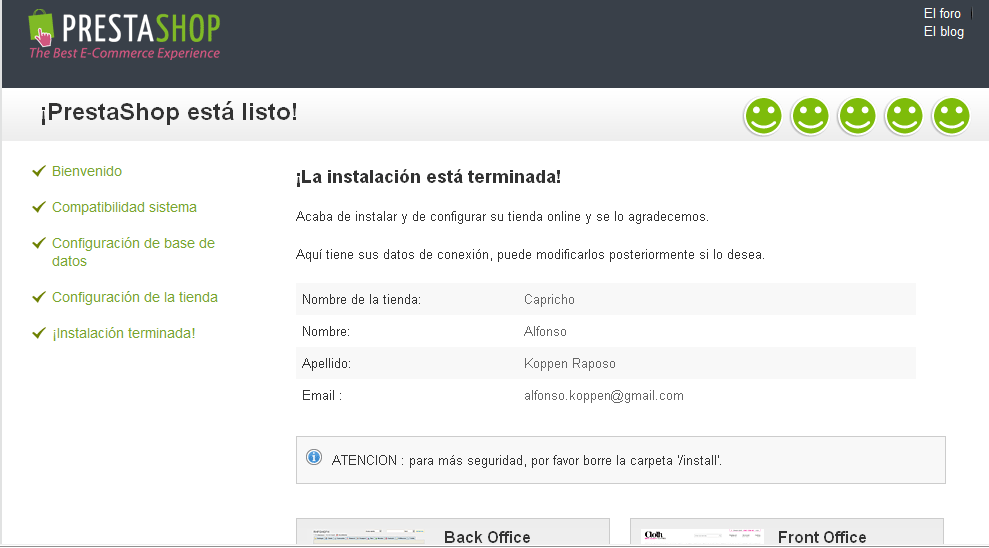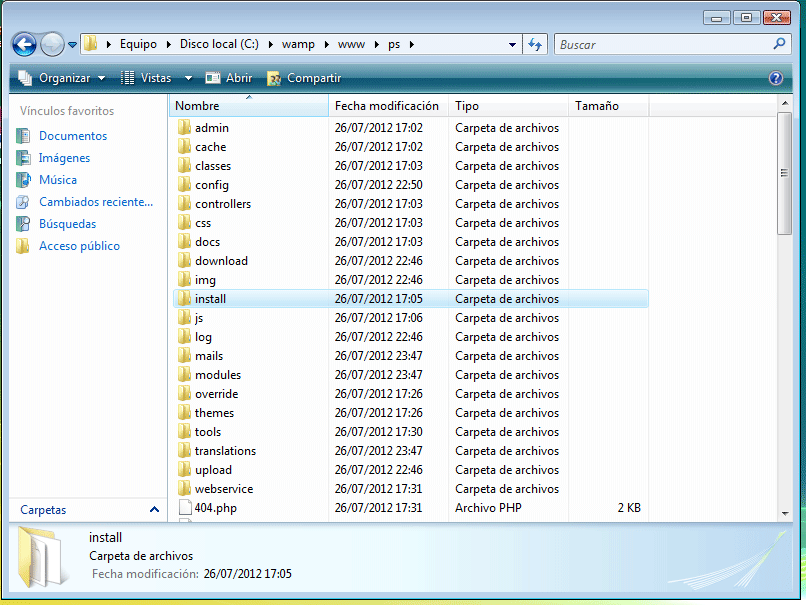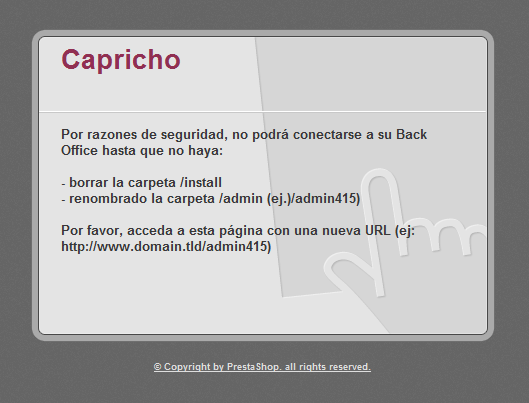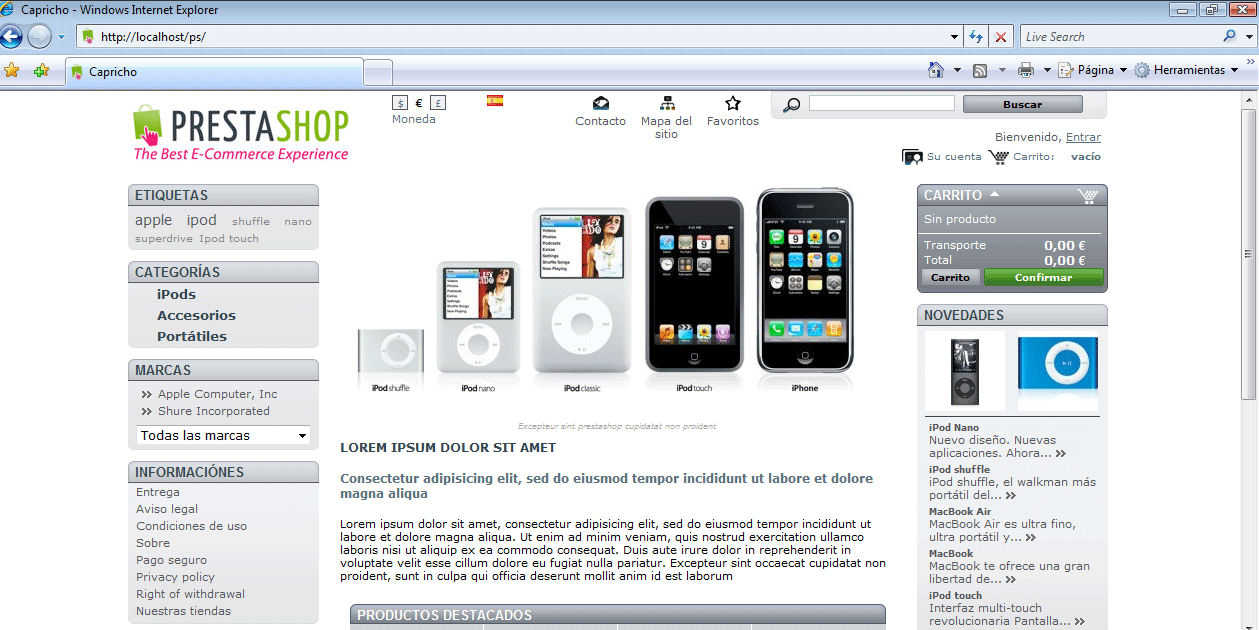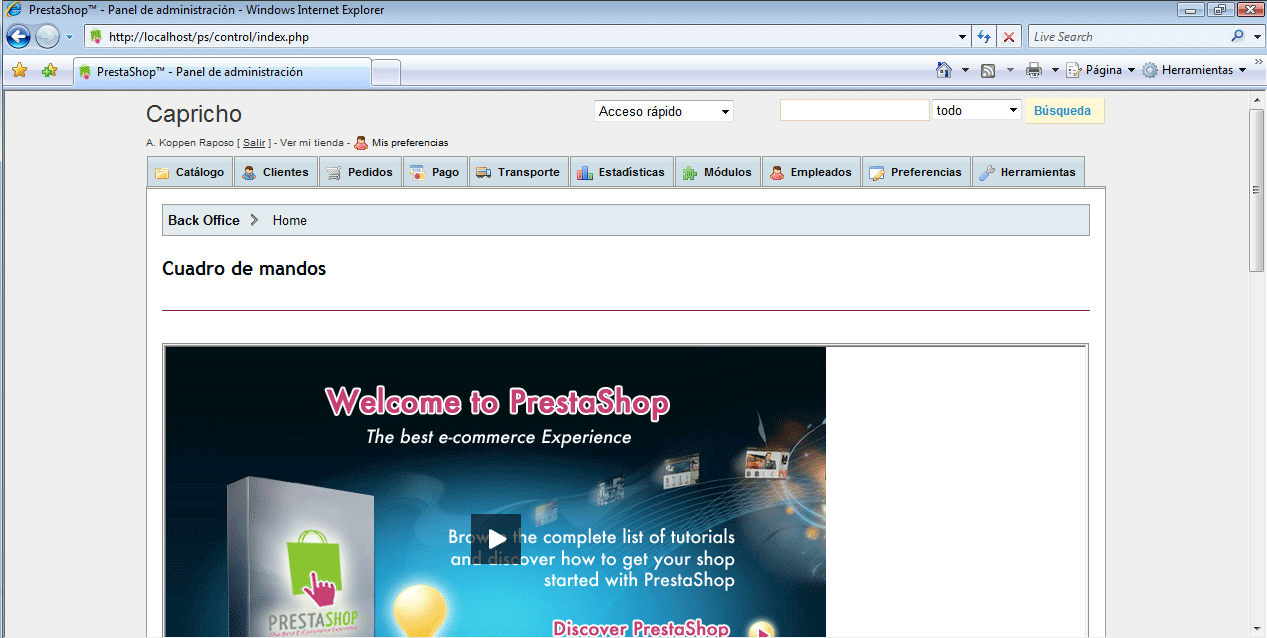Continuamos nuestro proyecto de montar una tienda online, en esta ocasión vamos a ver como instalar la aplicación de PrestaShop.
Las ventajas que nos puede aportar PrestaShop son:
- Está en castellano.
- Curva de aprendizaje simple.
- Fácil de modificar en su aspecto.
- El panel de control de la tienda es fácil de usar y muy intuitivo.
Comenzamos abriendo nuestro navegador preferido y entrando en la página del programa www.prestashop.com para acceder a su descarga.
Os recomiendo que naveguéis por la web ya que tiene muchos apartados muy interesantes que os hará conocer mucho mejor esta aplicación.
Pulsamos sobre el botón de “Descarga”
Y accedemos a una nueva ventana donde podemos escoger que idiomas queremos que se instalen en la aplicación, hay 41 idiomas disponibles.
También podéis suscribiros a la Newsletter para recibir noticias y novedades del programa. En el momento de escribir estas líneas, la versión disponible es la 1.4.8.
Una vez descargado el programa, tenemos que descomprimir el archivo, en primer lugar crearemos una carpeta en el directorio donde tenemos instalado WampServer, vamos a c:/wamp/www y creamos la carpeta, en mi caso la llamo ps. En ella descomprimiremos el archivo que hemos descargado.
Antes de continuar con la instalación, vamos a ver la estructura de PrestaShop.
En el directorio raíz tenemos unos cuantos archivos con extensión .php, no conviene modificar estos archivos a no ser que se necesiten hacer cambios importantes en la web.
Si se hace algún tipo de modificación en ellos, conviene hacer una buena documentación sobre los cambios realizados.
Para explicarlo de manera sencilla, son los ficheros “Iniciales” de la tienda, a partir de ellos se forman las diferentes páginas que forman la tienda online.
También hay una serie de carpetas, algunas de ellas muy importantes como por ejemplo:
- Admin: En esta carpeta se encuentra el gestor de nuestra tienda online (el area de administración), una vez instalado Prestashop, es conveniente cambiarlo de nombre por seguridad.
- Classes: Esta carpeta incluye todas las clases de prestashop, que hacen que el programa funcione correctamente.
- Img: en esta carpeta, se guardan todas las imágenes de nuestra tienda, incluidos nuestros productos.
- Install: Esta carpeta nos servirá para instalar la tienda, despues la eliminaremos.
- Js: en esta carpeta se encuentra la mayor parte de los archivos javascript, incluyendo Jquery, para que la tienda online funcione correctamente.
- Mails: en esta carpeta se encuentran los datos de los correos electrónicos que enviará nuestra web (al cliente cuando se da de alta o compra, a nosotros si hay un nuevo pedido, etc). Más adelante veremos como personalizarlos para que aparezca la información de nuestra web.
- Modulos: carpeta importante ya que en ella están los módulos de nuestra tienda, también será donde tenemos que poner los módulos que descarguemos de la web.
- Themes: aquí es donde modificamos el especto visual de nuestra tienda.
Una vez vista la estructura vamos a comenzar la instalación.
Para ello lo primero que haremos (si no lo habéis hecho ya) es iniciar Wamp Server haciendo doble clic sobre el icono que tenemos en el escritorio y esperamos a que se ponga el icono de la parte inferior de la pantalla en verde.
En primer lugar, tenemos que crear una base de datos en nuestro servidor, para ello abrimos el navegador y tecleamos la dirección http://localhost/phpmyadmin. Otra opción es ir al icono de la parte inferior de la pantalla y pulsar sobre phpmyadmin.
Sin entrar en muchos detalles, phpmyadmin es una herramienta que te permite crear y administrar bases de datos.
Para crear nuestra base de datos, pulsamos sobre el botón de “base de datos”
Y en la pantalla nueva que nos aparece, le damos un nombre y pulsamos sobre el botón de crear.
Para hacer pruebas con PrestaShop, es suficiente estos pasos, pero si se quiere instalar una tienda real, habría que hacer más cambios referentes a la seguridad.
No vamos a ver todas las opciones que aparecen ya que eso daría para otro curso completo.
Ya tenemos creada nuestra base de datos, yo la he llamado tienda_online, ahora comenzamos con los pasos de la instalación.
Abrimos el navegador y tecleamos la dirección donde se encuentra la carpeta de instalación, en mi caso: http://localhost/ps/install
- “http://localhost” indica que estamos usando nuestro servidor local.
- “ps” es la carpeta donde tenemos instalada nuestra tienda.
- Install: es la carpeta de instalación.
Al teclear la dirección en el navegador, nos sale la primera pantalla de instalación, en ella tenemos que seleccionar varios puntos, el idioma en que queremos realizar la instalación (en español en mi caso), también nos pregunta por el método de instalación, si es una nueva versión o es una actualización (nueva versión en mi caso). Por último debemos aceptar el contrato de la licencia. Pulsamos el botón de siguiente:
En la siguiente pantalla hay que configurar la base de datos, en el apartado servidor, dejamos lo que trae por defecto “localhost”, que indica que la base de datos está en nuestro ordenador, en el nombre de la base de datos, ponemos el que hemos creado anteriormente, en mi caso “tienda_online”. El resto de los campos lo dejamos como está.
Pulsaremos sobre el botón de “Prueba Ahora” para comprobar que la conexión con la base de datos es correcta.
Un poco más abajo nos pide seleccionar el tipo de instalación, Modo “Básico”, que instala la tienda de modo simplificado, con lo mínimo para funcionar, o el modo “Completo” con 100 módulos pre-instalados y con productos de demostración.
La primera opción es recomendada si vas a instalar la tienda real, ya en tu servidor, ya que tu te encargas de seleccionar los módulos que necesites y no hay ningún artículo insertado.
Para poder aprender a manejar la aplicación, vamos a marcar la opción “Completo” ya que tendremos productos básicos y módulos que podemos evaluar.
El apartado de parámetros de envío de email lo dejamos desmarcado, más tarde nos preocuparemos de configurarlo.
Al pulsar el botón de siguiente, pasamos a una nueva pantalla donde tenemos que cubrir los datos básicos de la instalación, el nombre de la tienda, la actividad, el país y zona horaria y cambiar el logotipo.
Para nuestro ejemplo vamos a crear una tienda online de artículos de bodas bautizos y comuniones, el nombre de la tienda será “Capricho” (en homenaje a la tienda de mis tíos en Viveiro), en la actividad marcaremos “otra” ya que ninguna de las opciones que nos dan se nos ajustan al perfil de la tienda. En país ponemos España y de forma automática nos seleccionará la zona horaria, si no aparece, buscaríamos “Europa/Madrid”.
Si tenemos el logotipo ya creado, se puede insertar en este momento, las medidas recomendadas para la imagen son 230px X 75px. No voy a insertar ahora el logotipo, veremos más adelante como hacerlo.
El modo catálogo lo dejamos en “no”, ya que nuestra tienda no va a ser visible en Internet. Si lo activamos, los visitantes a nuestra web podrán ver los productos que tenemos pero no podrán comprarlos, ya que todas las opciones de compra se encuentran desactivadas.
Continuamos escribiendo nuestros datos personales, el email y la contraseña para entrar en el panel de control de la tienda.
Por último podemos activar el modulo de pago para PayPal, de momento no lo activaremos, veremos como configurarlo más adelante.
Con este último paso, la instalación de PrestaShop ha finalizado.
Ahora borraremos la carpeta install que se encuentra en “c:/wamp/ps”. Este es un requisito obligatorio por seguridad.
También por seguridad, cambiaremos el nombre a la carpeta admin, si no realizas este paso, no podrás entrar en el panel de control de la tienda, es un requisito de seguridad. El propio programa te avisa cuando intentas acceder.
En mi caso la he llamado “control”, aunque conviene buscar un nombre que pase desapercibido.
Si tecleamos en el navegador la dirección «http://localhost/ps» accedemos a la tienda online que hemos instalado y veremos algunos artículos de ejemplo.
Si tecleamos en el navegador “http://localhost/control” y tras introducir nuestro email y la contraseña que hemos creado, accederemos al panel de control de la tienda.
Hasta aquí la instalación de la tienda online, en la próxima entrega comenzaremos con la personalización de la misma.