Pues me disponía a crear una serie de post hablando de la configuración del Prestashop, cuando me he dado cuenta de que lo último que tengo escrito sobre el tema es la instalación de la versión antigua, en concreto la 1.4.8.
Así que antes de hablar de configuraciones, vamos a volver a ver la instalación de la última versión disponible la 1.5.5 que acaba de salir.
Como ya expliqué en mi anterior post, las ventajas que nos puede aportar PrestaShop son:
- Está en castellano.
- Curva de aprendizaje simple.
- Fácil de modificar en su aspecto.
- El panel de control de la tienda es fácil de usar y muy intuitivo.
Como en anteriores ocasiones, trabajaremos desde nuestro ordenador usando el programa WampServer, que te permite tener un servidor para tus pruebas en tu propio equipo, si no sabéis como instalarlo, podéis leer el tutorial instalación de WampServer.
Iniciaremos el WampServer haciendo doble clic sobre el icono que tenemos en el escritorio.
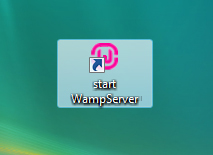
Y esperamos a que se ponga en verde el icono de la parte inferior de la pantalla, que indica que WampServer está ejecutándose correctamente.
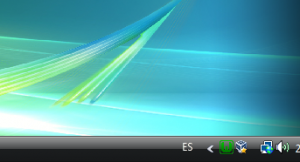
Abrimos nuestro navegador preferido y entrando en la página del programa www.prestashop.com para acceder a su descarga.

Tenemos dos opciones, pulsar directamente el botón de «Descargar GRATIS» que nos sale en una de las imágenes iniciales.
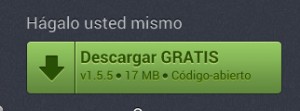
Con lo que inmediatamente comenzamos a descargar el fichero, o pulsar sobre el botón de la parte superior que pone “descargar”.
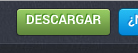
Esto nos abre una nueva ventana para seleccionar la descargar.
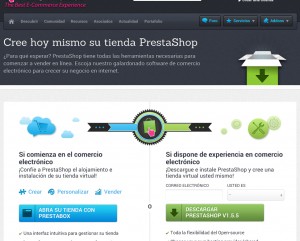
Pulsamos sobre el botón de descargar Prestashop y esperamos a que finalice la descarga. Tendremos un fichero en formato zip.
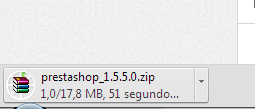
Una vez descargado el programa, tenemos que descomprimir el archivo, en primer lugar crearemos una carpeta en el directorio donde tenemos instalado WampServer, vamos a c:/wamp/www y creamos la carpeta, en mi caso la llamo tienda. En ella descomprimiremos el archivo que hemos descargado.
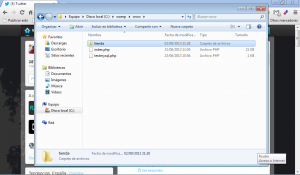
Como en la vez anterior, antes de continuar con la instalación, vamos a ver la estructura de PrestaShop.
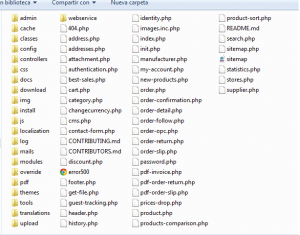
En el directorio raíz tenemos unos cuantos archivos con extensión .php, no convienen hacer modificaciones en estos archivos a no ser que se necesiten hacer modificaciones importantes en la web.
Si se hace algún tipo de modificación en ellos, conviene hacer una buena documentación sobre los cambios realizados, así sabrás que
Para explicarlo de manera sencilla, son los ficheros “Iniciales” de la tienda, a partir de ellos se forman las diferentes páginas que forman la tienda online.
También hay una serie de carpetas, algunas de ellas muy importantes como por ejemplo:
- Admin: En esta carpeta se encuentra el gestor de nuestra tienda online (el área de administración), una vez instalado Prestashop, es conveniente cambiarlo de nombre por seguridad.
- Classes: Esta carpeta incluye todas las clases de Prestashop, que hacen que el programa funcione correctamente.
- Img: en esta carpeta, se guardan todas las imágenes de nuestra tienda, incluidos nuestros productos.
- Install: Esta carpeta nos servirá para instalar la tienda, después la eliminaremos.
- Js: en esta carpeta se encuentra la mayor parte de los archivos javascript, incluyendo Jquery, para que la tienda online funcione correctamente.
- Mails: en esta carpeta se encuentran los datos de los correos electrónicos que enviará nuestra web (al cliente cuando se da de alta o compra, a nosotros si hay un nuevo pedido, etc). Más adelante veremos como personalizarlos para que aparezca la información de nuestra web.
- Modules: carpeta importante ya que en ella están los módulos de nuestra tienda, también será donde tenemos que poner los módulos que descarguemos de la web.
- Themes: aquí es donde modificamos el aspecto visual de nuestra tienda.
Antes de comenzar la instalación propiamente dicha, tenemos que crear una base de datos en nuestro servidor, para ello abrimos el navegador y tecleamos la dirección http://localhost/phpmyadmin. Otra opción es ir al icono de la parte inferior de la pantalla y pulsar sobre phpmyadmin.
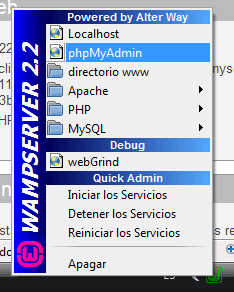
Para crear nuestra base de datos, pulsamos sobre el botón de “base de datos”
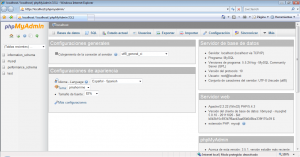
Y en la pantalla nueva que nos aparece, le damos un nombre y pulsamos sobre el botón de crear.
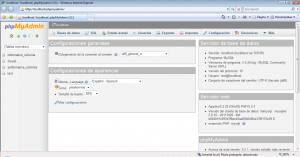
Para hacer pruebas con Prestashop, es suficiente estos pasos, pero si se quiere instalar una tienda real, habría que hacer más cambios referentes a la seguridad.
No vamos a ver todas las opciones que aparecen ya que eso daría para otro curso completo.
Ya tenemos creada nuestra base de datos, yo la he llamado tienda_online, ahora comenzamos con los pasos de la instalación.
Abrimos el navegador y tecleamos la dirección donde se encuentra la carpeta de instalación, en mi caso :http://localhost/tienda/install
- “http://localhost” indica que estamos usando nuestro servidor local.
- “tienda” es la carpeta donde tenemos instalada nuestra tienda.
- «Install» es la carpeta de instalación.
Al teclear la dirección en el navegador, nos sale la primera pantalla de instalación, en ella tenemos que el idioma en que queremos realizar la instalación (en español en mi caso). Lo marcamos y Por último debemos aceptar el contrato de la licencia. Pulsamos el botón de siguiente.
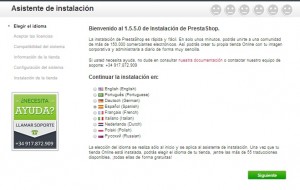
El siguiente paso es aceptar el contrato de licencia, marcamos la pestaña de aceptación de términos y condiciones, y pulsamos el botón de siguiente.
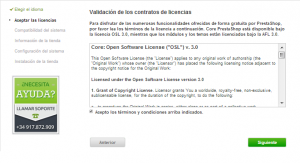
A continuación la instalación analiza el sistema, si hubiera algún punto que no permitiera instalar el programa, nos saldría una pantalla de aviso, para solucionarlo antes de continuar.
Si, como en este caso, no tenemos ningún tipo de incompatibilidad, pasa al punto siguiente, que es cubrir la información básica de la tienda, nombre, sector. También tendremos que cubrir los datos de la cuenta de acceso., nombre, apellidos, email, etc.
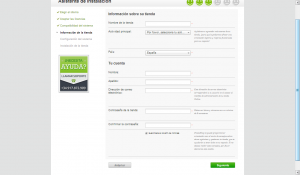
El siguiente paso consiste en configura la base de datos, tenemos que cubrir los campos que nos piden con la información de la base de datos que hemos creado anteriormente.
En el apartado servidor, dejamos lo que trae por defecto “localhost”, que indica que la base de datos está en nuestro ordenador, en el nombre de la base de datos, ponemos el que hemos creado anteriormente, en mi caso “tienda_online”. El resto de los campos lo dejamos como está.
NOTA: estamos viendo una instalación en nuestro ordenador local y no hemos creado ningún usuario para la base de datos, estamos usando el usuario root. Esto JAMAS debemos hacerlo si la instalación la hacemos para nuestra tienda real.
El prefijo de las tablas también os recomiendo que lo cambiéis, aumentáis un poco más la seguridad.
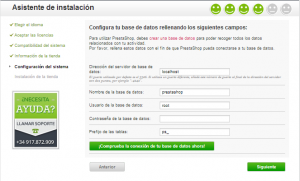
Al pulsar sobre siguiente, si tuviéramos algún error en los datos introducidos, nos avisa, si no, comienza la instalación en el servidor, creando la base de datos y toda la configuración necesaria para que la tienda online funcione.
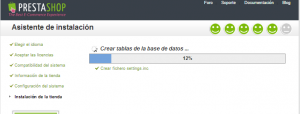
Si todo ha salido correcto, veremos un mensaje donde nos muestra el usuario y la contraseña de acceso.
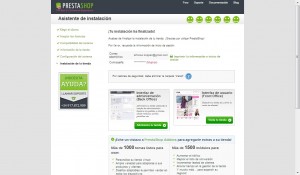
Antes de poder entrar en la tienda, deberemos de borrar la carpeta install que la tenemos en C/wamp/www/ (en este caso). Es un requisito obligatorio de seguridad.
Si tecleamos en el navegador la dirección ”http://localhost/tienda” accedemos a la tienda online que hemos instalado y veremos algunos artículos de ejemplo.
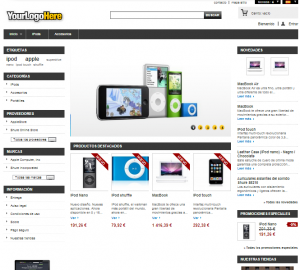
Si queremos entrar en el backoffice, escribiremos en nuestro navegador la dirección dirección http://localhost/tienda/adminXXXX donde las X son un numero aleatorio que genera la instalación del programa.
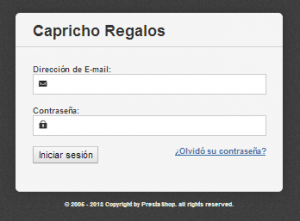
Hasta aquí la instalación de la tienda online, en la próxima entrega comenzaremos con la personalización de la misma.

Hola,
Tengo una duda, cuando voy a http: //localhost/phpmy admin me pide un usuario y contraseña, ¿de dónde los saco? ¿en qué web puedo hacer el registro?
Respecto a la nueva versión de PrestaShop 1.6, ¿sería el mismo proceso de instalación?
Hola Dani, si estás usando WampServer, y si no ha cambiado la instalación, no debería pedirte usuario y contraseña para entrar en phpmyadmin.
De todas maneras, prueba con usuario «root» (sin comillas) y deja la contraseña en blanco.
La versión 1.6, en principio creo que tiene el mismo tipo de instalación, en estos momentos quería realizar tanto una instalación desde cero como una actualización.
Si veo algún cambio, te lo comento.
Un saludo,
Instale localmente prestashop en win 8 con el navegador google chrome, y cuando se termina de instalar y presiono el boton para acceder al backoffice, me arroja la direccion localhost/tienda/admin y no me crea el admin con numeros aleatorios.
Por lo consiguiente no me muestra la aplicacion.
Que puede ser?
No trabajo con windows 8, pero aunque no aparezca el admin y los números aleatorios, no debería darte problemas, puedes cambiar manualmente el nombre de la carpeta. He leído en algunos foros que algunos usuarios han tenido problemas a la hora de dar de alta un usuario con prestashop y windows8.
De todas maneras, ¿Has probado con otro navegador?, dices que lo has instalado en local, por tanto estás usando wampserver o algún programa parecido para levantar el servidor ¿Tendrás los parámetros bien configurados?.